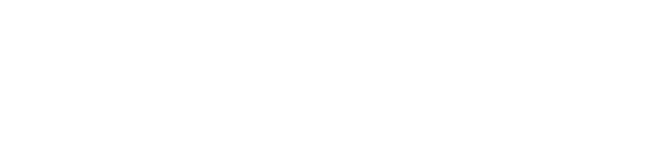Send Push Notifications to iOS Devices using Xcode 8 and Swift 3
Oct 6, 2016
Push notifications are a great way to ensure your users re-engage with your app every once in a while, but implementing them on iOS can be challenging, especially with all of the changes in Xcode and Swift, not to mention the various iOS versions which deprecate the notification classes we grew accustomed to in the past.
The Internet is overflowing with guides on how to implement iOS push notifications -- however, many of these guides are cumbersome, complicated, not up-to-date with Swift 3 and Xcode 8, and/or don't provide backward-compatibility with all iOS versions that support Swift (iOS 7 - iOS 10). Also, they do not make use of the new APNs Auth Keys which greatly simplify the steps involved in sending push notifications.
By following this guide, you'll be able to implement push notifications in your iOS app and send notifications from Node.js, using the latest technologies and without much hassle!
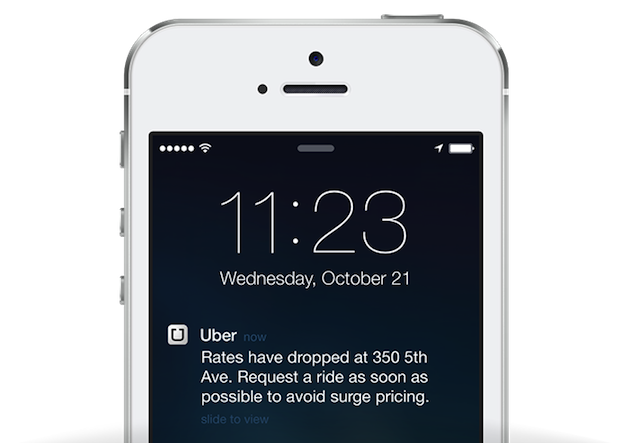
Preparations
First off, open your iOS project in Xcode 8. If you don't have Xcode 8 yet, be sure to update via the App Store. If you don't have an iOS project yet, simply create a new one. Make sure that your codebase has been updated to use Swift 3.
Second, make sure that you have an active Apple Developer Program Membership, which costs $100/year. It is a requirement in order to send push notifications to your iOS app. Also, make sure Xcode is configured to use the iCloud account which contains your active Apple Developer Program Membership.
Third, make sure that your app has a Bundle Identifier configured in the project editor:
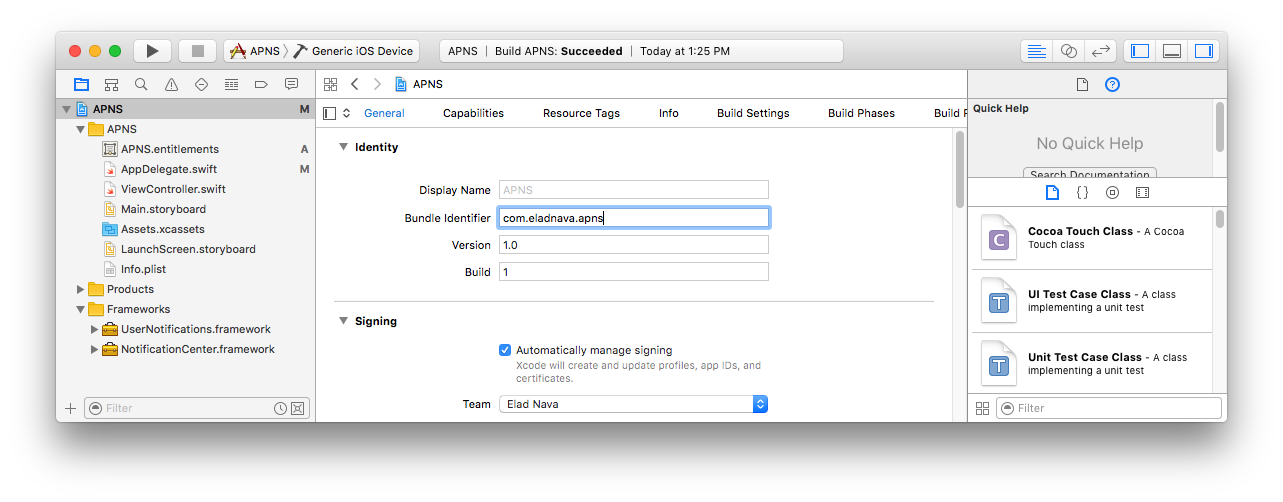
Enabling Push Notifications
The first step in setting up push notifications is enabling the feature within Xcode 8 for your app. Simply go to the project editor for your target and then click on the Capabilities tab. Look for Push Notifications and toggle its value to ON:
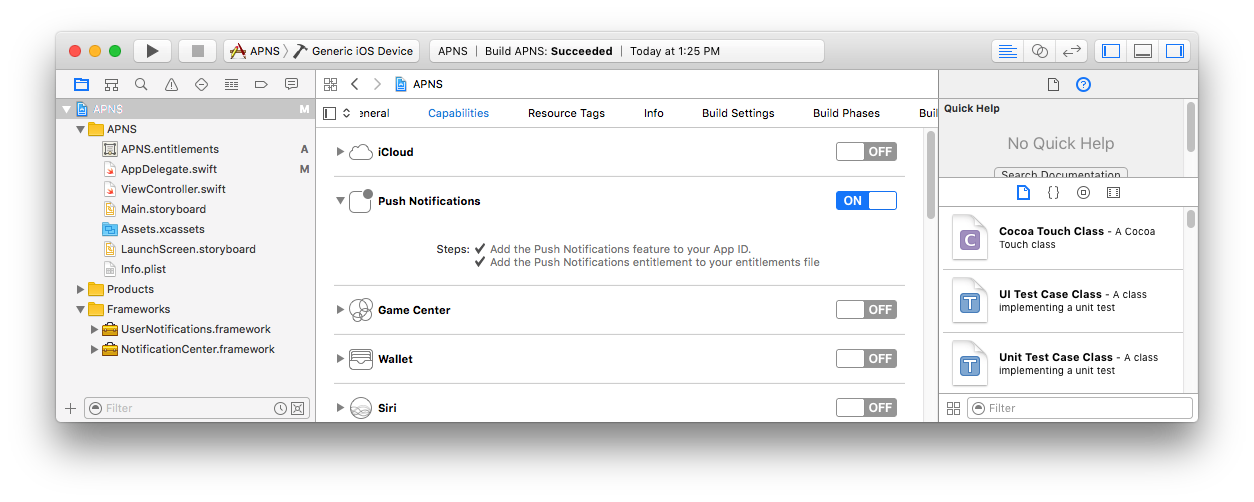
Xcode should display two checkmarks indicating that the capability was successfully enabled. Behind the scenes, Xcode creates an App ID in the Developer Center and enables the Push Notifications service for your app.
Registering Devices
Devices need to be uniquely identified to receive push notifications.
Every device that installs your app is assigned a unique device token by APNs that you can use to push it at any given time. Once the device has been assigned a unique token, it should be persisted in your backend database.
A sample device token looks like this:
5311839E985FA01B56E7AD74334C0137F7D6AF71A22745D0FB50DED665E0E882
To request a device token for the current device, open AppDelegate.swift and add the following to the didFinishLaunchingWithOptions callback function, before the return statement:
// iOS 10 support
if #available(iOS 10, *) {
UNUserNotificationCenter.current().requestAuthorization(options:[.badge, .alert, .sound]){ (granted, error) in }
application.registerForRemoteNotifications()
}
// iOS 9 support
else if #available(iOS 9, *) {
UIApplication.shared.registerUserNotificationSettings(UIUserNotificationSettings(types: [.badge, .sound, .alert], categories: nil))
UIApplication.shared.registerForRemoteNotifications()
}
// iOS 8 support
else if #available(iOS 8, *) {
UIApplication.shared.registerUserNotificationSettings(UIUserNotificationSettings(types: [.badge, .sound, .alert], categories: nil))
UIApplication.shared.registerForRemoteNotifications()
}
// iOS 7 support
else {
application.registerForRemoteNotifications(matching: [.badge, .sound, .alert])
}
In iOS 10, a new framework called UserNotifications was introduced and must be imported in order to access the UNUserNotificationCenter class.
Add the following import statement to the top of AppDelegate.swift:
import UserNotifications
Next, go to the project editor for your target, and in the General tab, look for the Linked Frameworks and Libraries section.
Click + and select UserNotifications.framework:
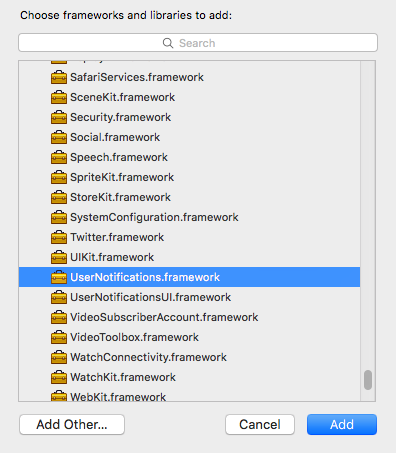
Next, add the following callbacks in AppDelegate.swift which will be invoked when APNs has either successfully registered or failed registering the device to receive notifications:
// Called when APNs has assigned the device a unique token
func application(_ application: UIApplication, didRegisterForRemoteNotificationsWithDeviceToken deviceToken: Data) {
// Convert token to string
let deviceTokenString = deviceToken.reduce("", {$0 + String(format: "%02X", $1)})
// Print it to console
print("APNs device token: \(deviceTokenString)")
// Persist it in your backend in case it's new
}
// Called when APNs failed to register the device for push notifications
func application(_ application: UIApplication, didFailToRegisterForRemoteNotificationsWithError error: Error) {
// Print the error to console (you should alert the user that registration failed)
print("APNs registration failed: \(error)")
}
It's up to you to implement logic that will persist the token in your application backend. Later in this guide, your backend server will connect to APNs and send push notifications by providing this very same device token to indicate which device(s) should receive the notification.
Note that the device token may change in the future due to various reasons, so use NSUserDefaults, a local key-value store, to persist the token locally and only update your backend when the token has changed, to avoid unnecessary requests.
Run your app on a physical iOS device (the iOS simulator cannot receive notifications) after making the necessary modifications to AppDelegate.swift. Look for the following dialog, and press OK to permit your app to receive push notifications:
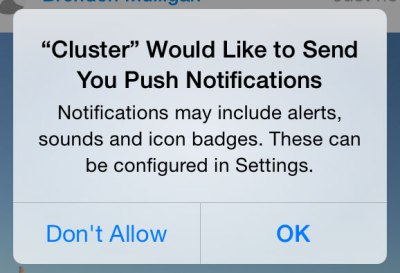
Within a second or two, the Xcode console should display your device's unique token. Copy it and save it for later.
Prepare to Receive Notifications
Add the following callback in AppDelegate.swift which will be invoked when your app receives a push notification sent by your backend server:
// Push notification received
func application(_ application: UIApplication, didReceiveRemoteNotification data: [AnyHashable : Any]) {
// Print notification payload data
print("Push notification received: \(data)")
}
Note that this callback will only be invoked whenever the user has either clicked or swiped to interact with your push notification from the lock screen / Notification Center, or if your app was open when the push notification was received by the device.
It's up to you to develop the actual logic that gets executed when a notification is interacted with. For example, if you have a messenger app, a "new message" push notification should open the relevant chat page and cause the list of messages to be updated from the server. Make use of the data object which will contain any data that you send from your application backend, such as the chat ID, in the messenger app example.
It's important to note that in the event your app is open when a push notification is received, the user will not see the notification at all, and it is up to you to notify the user in some way. This StackOverflow question lists some possible workarounds, such as displaying an in-app banner similar to the stock iOS notification banner.
Generate an APNs Auth Key
The next step involves generating an authentication key that will allow your backend server to authenticate with APNs when it wants to send one or more of your devices a push notification.
Up until a few months ago, the alternative to this was a painful process that involved filling out a Certificate Signing Request in Keychain Access, uploading it to the Developer Center, downloading a signed certificate, and exporting its private key from Keychain Access (not to mention converting both certificates to .pem format). This certificate would then expire and need to be renewed every year and would only be valid for one deployment scheme: Development or Production.
Thankfully, Apple has greatly simplified the process of authenticating with APNs with the introduction of APNs Auth Keys, which never expire (unless revoked by you) and work for all deployment schemes.
Open the Keys -> All page in your Developer Center and click the + button to create a new Auth Key.
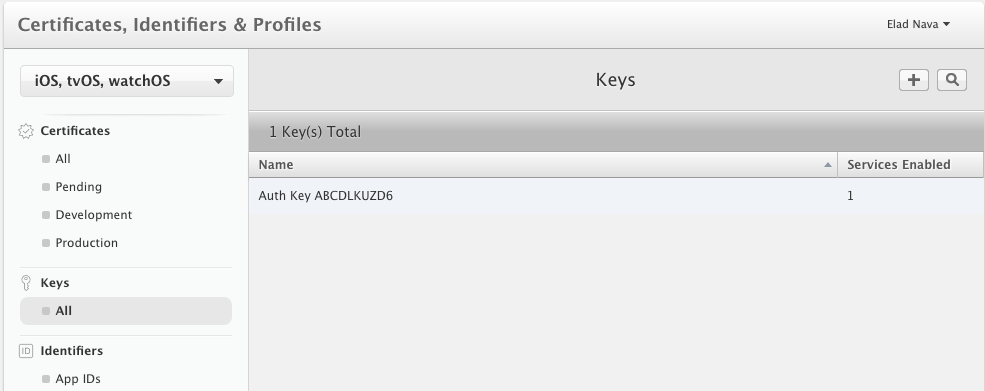
In the next page, enter a name for your key, enable APNs and click Continue at the bottom of the page.
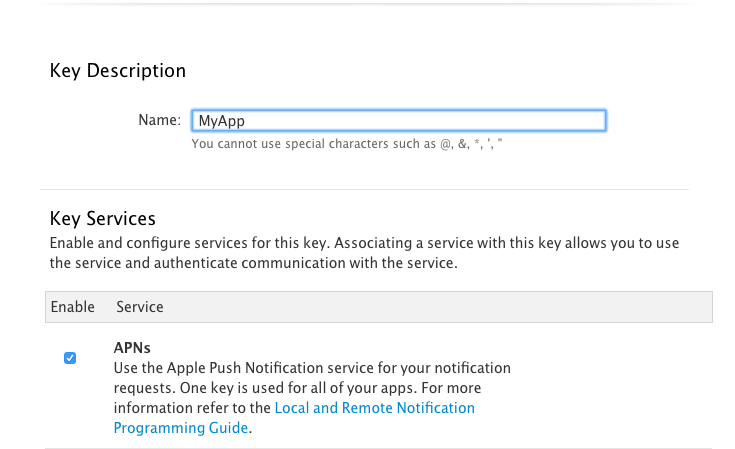
Finally, click Confirm in the next page. Apple will then generate a .p8 key file containing your APNs Auth Key.
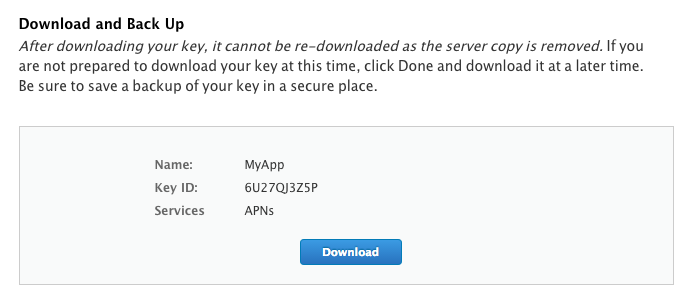
Download the .p8 key file to your computer and save it for later. Also, be sure to write down the Key ID somewhere, as you'll need it later when connecting to APNs.
Send Push Notifications
Now it's time to set up your backend to connect to APNs to send notifications to devices! For the purpose of this guide and for simplicity, I'll choose to do this in Node.js. If you already have a backend implemented in another development language, look for another guide better-tailored for you, or simply follow along to send a test push notification to your device.
Make sure you have Node.js v4 or newer installed on your local machine and run the following in a directory of your choice:
mkdir apns
cd apns
npm init --yes
npm install apn --save
These commands will initiate a new Node.js project and install the amazing apn package from npm, which authenticates with APNs and sends your push notifications.
Next, copy the .p8 file you just downloaded into the apns folder we created. Name it apns.p8 for simplicity.
Create a new file in the apns folder named app.js using your favorite editor, and paste the following code inside:
var apn = require('apn');
// Set up apn with the APNs Auth Key
var apnProvider = new apn.Provider({
token: {
key: 'apns.p8', // Path to the key p8 file
keyId: 'ABCDE12345', // The Key ID of the p8 file (available at https://developer.apple.com/account/ios/certificate/key)
teamId: 'ABCDE12345', // The Team ID of your Apple Developer Account (available at https://developer.apple.com/account/#/membership/)
},
production: false // Set to true if sending a notification to a production iOS app
});
// Enter the device token from the Xcode console
var deviceToken = '5311839E985FA01B56E7AD74444C0157F7F71A2745D0FB50DED665E0E882';
// Prepare a new notification
var notification = new apn.Notification();
// Specify your iOS app's Bundle ID (accessible within the project editor)
notification.topic = 'my.bundle.id';
// Set expiration to 1 hour from now (in case device is offline)
notification.expiry = Math.floor(Date.now() / 1000) + 3600;
// Set app badge indicator
notification.badge = 3;
// Play ping.aiff sound when the notification is received
notification.sound = 'ping.aiff';
// Display the following message (the actual notification text, supports emoji)
notification.alert = 'Hello World \u270C';
// Send any extra payload data with the notification which will be accessible to your app in didReceiveRemoteNotification
notification.payload = {id: 123};
// Actually send the notification
apnProvider.send(notification, deviceToken).then(function(result) {
// Check the result for any failed devices
console.log(result);
});
There are several things to do before running this code:
- Configure the
keyIdproperty with the APNs Auth Key ID (available at https://developer.apple.com/account/ios/certificate/key) - Configure the
teamIdproperty with your Apple Developer Account Team ID (available at https://developer.apple.com/account/#/membership/) - Configure
deviceTokenwith the device token you generated after running your application and checking the console - Configure
notification.topicwith your application's Bundle ID which is accessible in the project editor
Now, lock your device, run node app.js and lo-and-behold, provided you did everything right, your iOS device should be able to receive the notification!
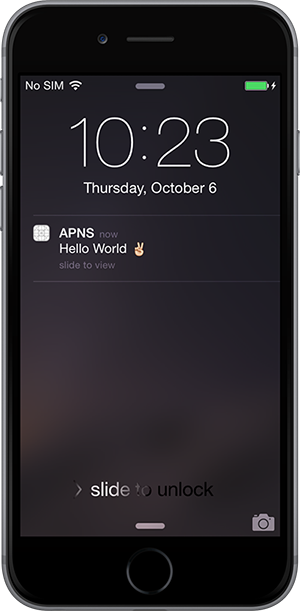
Interacting with the notification will print the following in your Xcode console since didReceiveRemoteNotification is invoked:
[AnyHashable("id"): 123, AnyHashable("aps"): {
alert = "Hello World \U270c";
badge = 3;
sound = "ping.aiff";
}]
I hope you were able to get through this tutorial with ease. Let me know if this helped you in the comments below!